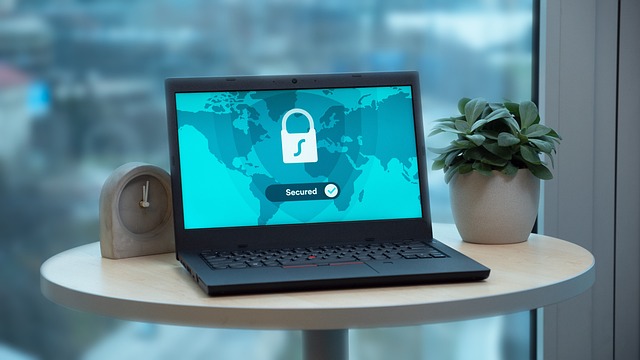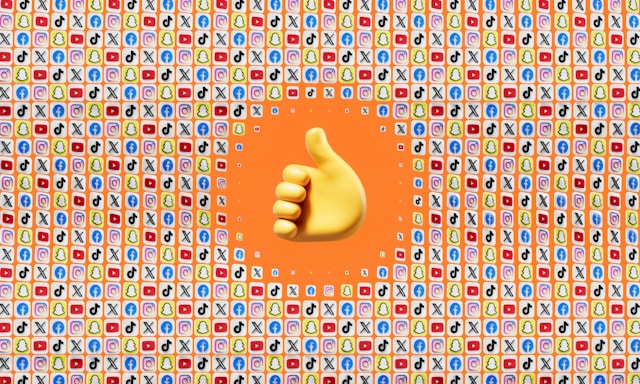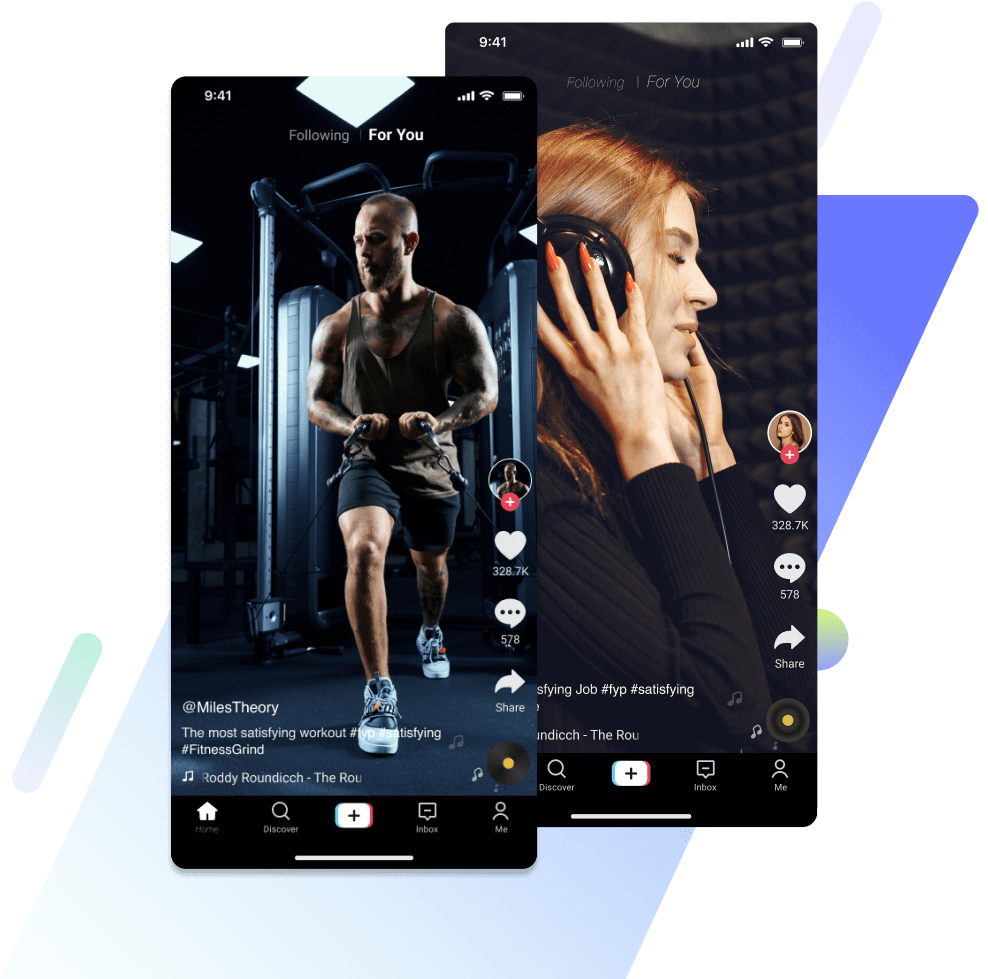도달 범위를 넓히기 위해 Twitch 및 TikTok에서 스트리밍하는 방법
하드코어 게이머들은 Twitch를 손바닥 보듯 잘 알고 있습니다. Twitch는 모든 유형의 콘텐츠 크리에이터를 수용하며 모든 유형의 콘텐츠를 스트리밍할 수 있습니다. TikTok의 라이브 스트리밍 기능은 Twitch와 마찬가지로 스트리머가 팬과 실시간으로 소통할 수 있게 해줍니다. Twitch와 TikTok에서 동시에 스트리밍하는 방법이 궁금했다면 제대로 찾아 오셨습니다!

TikTok과 Twitch에서 동시에 스트리밍하는 방법
TikTok과 Twitch에서 스트리밍하는 방법, 즉 동시 생방송을 아는 것은 도달 범위와 시청률을 즉시 확대할 수 있는 훌륭한 방법입니다. 그렇다면 어떻게 할까요? 멀티스트리밍 여정을 시작하려면 일련의 4단계를 완료해야 합니다.
두 플랫폼에서 동시 방송을 하려면 두 개의 스트리밍 소프트웨어 프로그램이 필요합니다. 이 사용법 가이드에서는 게이머들이 Twitch에서 가장 많이 사용하는 스트리밍 소프트웨어인 OBS Studio를 첫 번째 소프트웨어로 사용하겠습니다. 두 번째 소프트웨어는 두 번째 OBS(오픈 방송사 소프트웨어)를 사용하겠습니다.
Twitch 및 TikTok에서 동시 생방송하기 1단계: 두 번째 OBS 받기
Twitch에서 스트리밍을 해왔다면 이미 OBS Studio를 사용하고 있을 가능성이 높습니다. Twitch와 TikTok에서 동시에 스트리밍하려면 두 번째 OBS가 필요합니다.
- 오브젝트 웹사이트로 이동하여 압축 파일 다운로드 버튼을 클릭합니다.
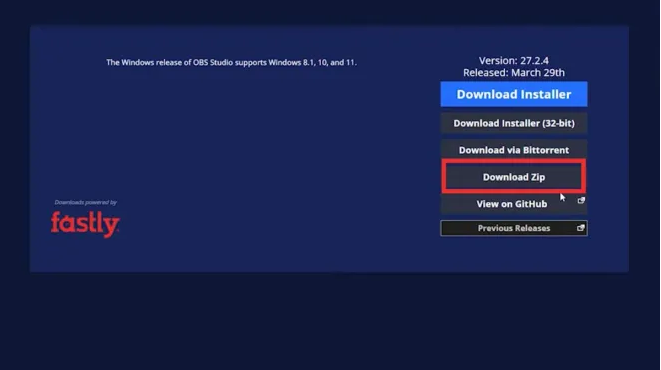
- OBS 가상 캠으로 연결되는 링크를 찾은 다음 오른쪽 상단의 다운로드로 이동을 클릭합니다.

- 다운로드한 OBS Zip 파일을 찾아 마우스 오른쪽 버튼으로 클릭한 다음 파일 추출을 클릭합니다.
- 파일을 압축을 풀었으면 Bin 폴더를 엽니다.
- '64비트'라는 폴더를 찾아서 열고 아래로 스크롤하여 OBS 생방송 자키 아이콘을 찾습니다.
- 마우스 오른쪽 버튼을 클릭한 다음 바로 가기 만들기를 선택합니다. 바로가기를 찾아 바탕화면으로 끌어다 놓습니다.
- 다음으로, 앞서 다운로드한 OBS 가상 캠으로 돌아가 설치를 완료합니다.
- 마지막으로 기본 OBS 소프트웨어를 실행하여 Twitch로 스트리밍합니다.
Twitch 및 TikTok에서 동시 생방송하기 2단계: Twitch 스트림 설정하기
기본 OBS를 사용하여 Twitch 스트림을 설정하려면 다음 단계를 따르세요.
- OBS Studio를 열고 디스플레이 캡처를 찾아 마우스 오른쪽 버튼으로 클릭한 다음 필터를 선택합니다.
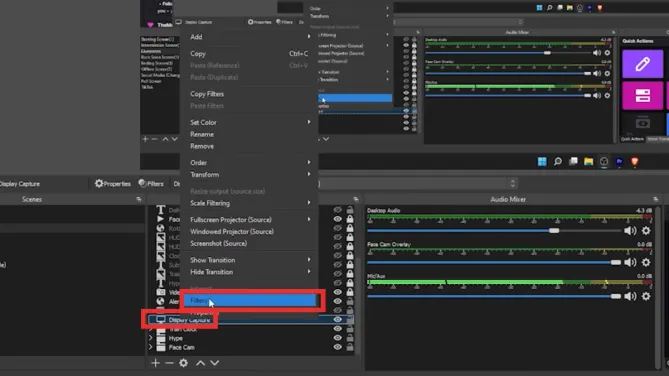
- 효과 및 필터 팝업 창에서 왼쪽 하단에 있는 더하기 기호를 클릭한 다음 가상 캠을 선택합니다.
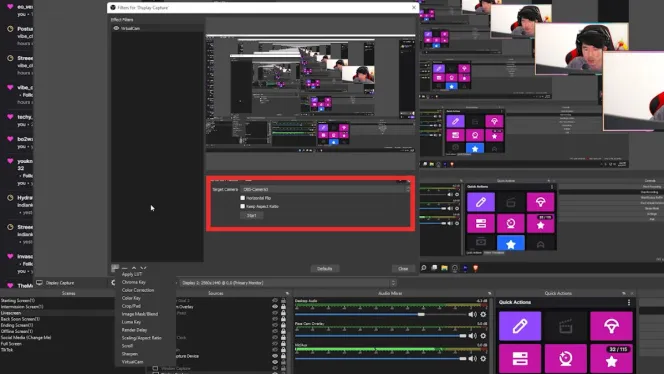
- 대상 카메라를 변경한 다음 시작을 클릭합니다. 이렇게 하면 스트림이 TikTok으로 설정됩니다.
- 1번으로 돌아가서 디스플레이 캡처 대신 동영상 캡처 장치를 선택합니다. 위와 동일한 지침에 따라 Twitch로 스트림을 설정합니다.
Twitch 및 TikTok으로 동시 생방송하기 3단계: TikTok 스트림 설정하기
이제 두 번째 OBS를 설정하여 TikTok으로 스트리밍할 차례입니다.
- 먼저, 두 번째 OBS를 TikTok의 모바일 화면 크기에 맞게 사용자 지정합니다. 두 번째 OBS를 열고 오른쪽 하단 모서리에 있는 설정을 클릭한 다음 동영상을 선택합니다.
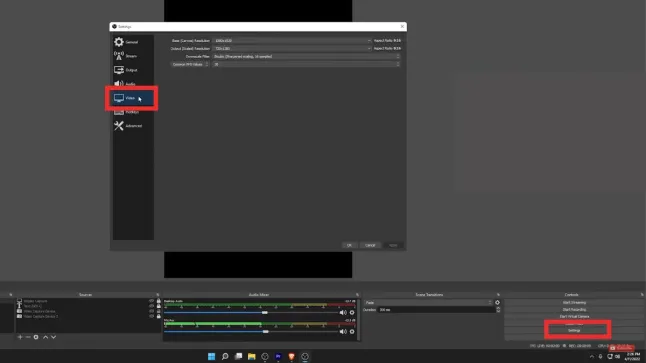
- 기본 캔버스 해상도를 1080 x 1920으로 설정합니다.
- 출력 재조정 해상도를 720p x 1280p로 설정하고 FPS를 30으로 설정합니다.
- 출력 설정으로 이동하여 출력 모드를 고급으로 설정한 다음 스트리밍 탭을 선택합니다.
- 스트리밍 설정을 사용자 지정한 다음 적용을 클릭합니다.
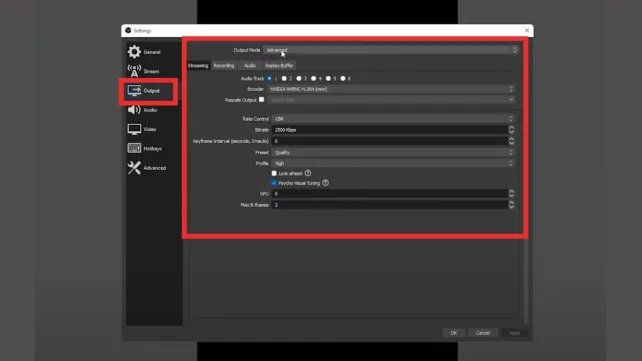
- TikTok 캔버스를 스트리밍할 준비가 거의 완료되었습니다. 페이지 내 아무 곳이나 마우스 오른쪽 버튼으로 클릭한 다음 동영상 캡처 디바이스를 클릭합니다.
- 동영상 캡처 디바이스에 의해 촬영된 내 모습을 보여주는 화면이 나타납니다. 장치를 스트리밍용 기본 카메라로 선택합니다.
- 위의 모든 단계를 반복하되, 8번이 되면 기본 OBS를 동영상 캡처 디바이스로 선택합니다. 이렇게 하면 게임플레이가 틱톡 캔버스 안에 배치됩니다.
Twitch 및 TikTok으로 동시 생방송하기 4단계: 동시 스트리밍 시작하기
이제 트위치와 틱톡에서 동시에 스트리밍할 수 있도록 설정되었습니다.
- 오른쪽 하단의 설정 버튼을 클릭합니다.
- 왼쪽 탐색 모음에서 스트림 탭을 선택합니다.
- 서비스 및 서버 설정을 설정하고 Twitch 스트림 키를 붙여넣습니다.
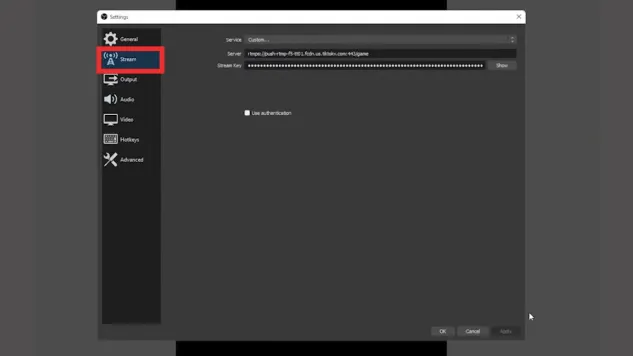
- 적용을 클릭한 다음 확인을 클릭합니다.
- 준비가 되면 스트리밍 시작 버튼을 클릭합니다.
리스트리밍을 통해 Twitch를 TikTok으로 스트리밍하는 방법
Restream Studio는 TikTok과 Twitch 모두에서 동시 생방송을 할 수 있는 또 다른 소프트웨어 옵션입니다. Restream은 웹 기반 라이브 스트리밍 플랫폼으로, TikTok과 Twitch 계정을 통합할 수 있습니다. Restream을 통해 Twitch를 TikTok으로 스트리밍하는 방법은 다음과 같습니다.
- 무료 Restream 계정을 만듭니다.
- 리스트림 대시보드에 트위치 및 틱톡 계정을 추가합니다. 동시 생방송을 위해 다른 소셜 플랫폼을 추가할 수도 있습니다.
- 생방송 재송출 스튜디오를 통해 스트림 설정을 구성합니다.
- 트위치 및 틱톡 계정을 활성화합니다.
- 생방송 시작하기 버튼을 클릭하여 동시에 생방송을 시작합니다.
브라우저 또는 선호하는 스트리밍 소프트웨어에서 웹캠을 사용하여 동시 생방송을 시작할 수 있습니다. 리스트림 통합 기능은 OBS Studio 및 기타 유명 스트리밍 소프트웨어에서 사용할 수 있습니다.
For You 피드를 넘어 더 많은 오디언스에게 도달하기
TikTok의 For You 피드는 플랫폼의 매치메이킹 마법이 일어나는 곳입니다. 이것이 바로 TikTok이 중독성이 강한 이유 중 하나입니다. 앱을 열면 흥미롭고 재미있거나 영감을 주는 콘텐츠를 볼 수 있습니다.
숏폼 동영상 앱은 크리에이터가 탄탄하고 참여도가 높은 오디언스를 구축할 수 있는 놀라운 기회를 제공합니다. 또한, TikTok 계정을 다른 플랫폼과 통합하여 자신의 목소리와 영향력을 확대할 수 있습니다. 라이브 스트리밍을 즐기는 경우, 다른 채널에서 동시에 생방송을 진행하여 콘텐츠가 더 많이 노출되도록 할 수도 있습니다.
Twitch와 TikTok에서 스트리밍하는 방법을 알면 더 많은 시청자에게 도달할 수 있는 기회가 더 많아집니다. 앱 내에서 오디언스 타겟팅의 이점을 누리고 싶다면 High Social 요금제에 가입할 수 있습니다. High Social의 고급 독점 AI 기술을 사용하면 AI 기반 오디언스 타겟팅 기능이 두 배로 향상됩니다. 관심사가 일치하는 더 많은 사용자에게 동영상을 전달하세요. 참여도가 높은 팬으로 커뮤니티를 구축하세요. 지금 바로 TikTok을 성장시켜 보세요!
틱톡 101