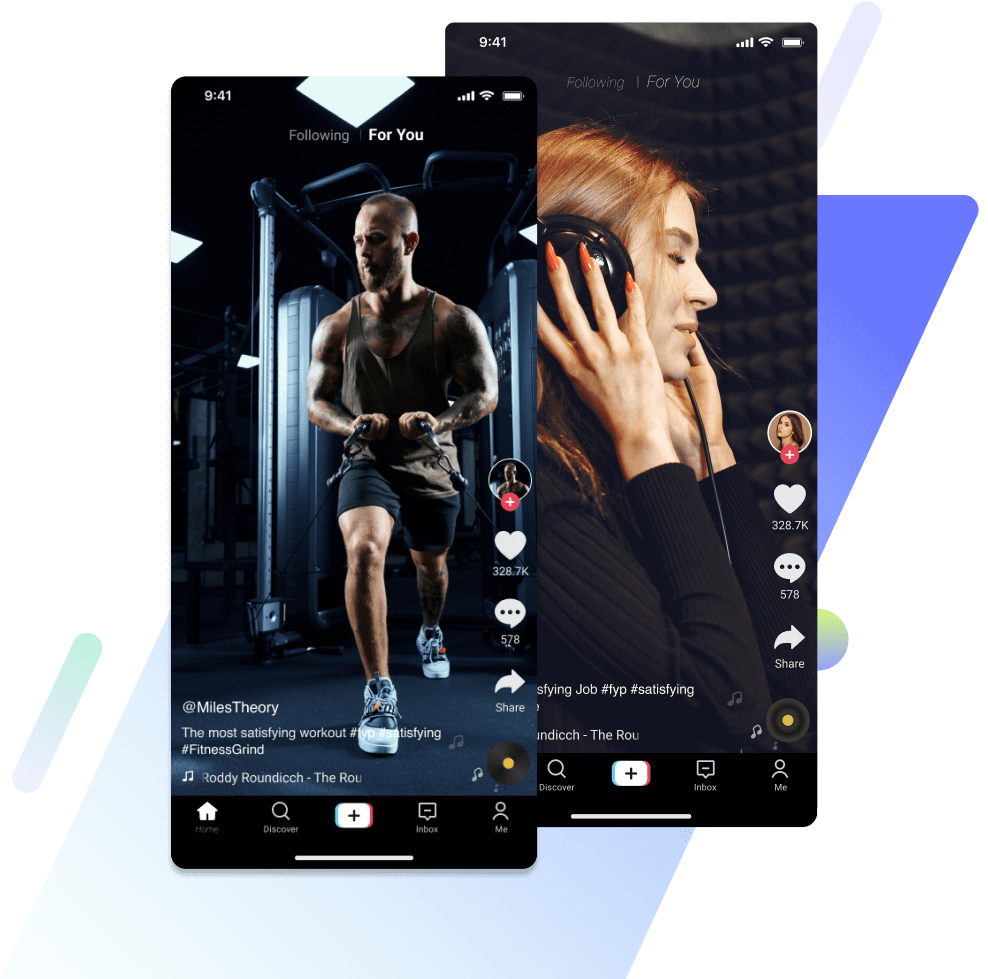Cast TikTok to TV for a More Enjoyable Viewing Experience
Do you love watching beauty tutorials on TikTok? Perhaps you’re trying to learn the latest dance craze by watching other users do it on the platform. Do you simply want to enjoy your favorite TikToks hands-free and more comfortably with your family or friends? You can cast TikTok to TV for a better viewing experience!
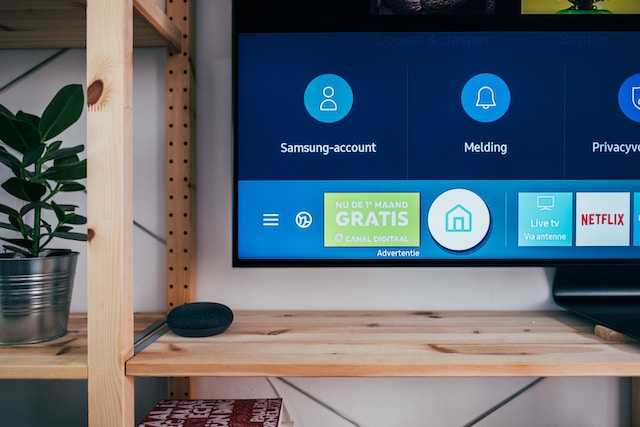
Can You Cast TikTok to TV?
Can you cast TikTok to TV? Yes, you can. TikTok is also available on Google TV and Android TV for direct viewing.
The TikTok app does not support casting to TV. You can still watch TikTok from your mobile phone to your smart TV or Apple device via other casting options.
In early 2021, the platform launched the TikTok TV app. Family and friends can enjoy a bigger and better home-viewing TikTok for Android TV and Google TV experience. According to the TikTok News page:
“The TikTok TV app is built for a TV home-viewing experience, making it easy to watch content from our ‘For You’ and ‘Following’ feeds on the big screen. This includes the most liked and viewed videos across a huge range of categories, from gaming and comedy to food and animals. People can log in to the TikTok TV app with their existing account to get started. There is also a ‘Discover’ page, which lets you find more of your favorite content, creators, and categories on TikTok.”
The TikTok TV app is available only in North America and some parts of Europe and Asia. You can download the app if you have any of the following:
- Amazon Fire TV
- Google TV™
- LG Smart TVs
- Samsung Smart TVs
- Other Android TV™ OS devices
How To Install the TikTok TV App
You won’t need to cast TikTok to TV if you have any of the supported devices listed above. You’ll find the TikTok TV app in your TV’s Apps menu or via Google Play. If you have an Android TV, you can install the TV app via your computer. Make sure your TV and computer are using the same Google account. When the installation is complete, just log in to your account and start watching TikToks.
To install the TikTok TV App from your smart television:
- Go to Google Play or your TV’s Apps menu and search for TikTok. You can also use Google Home to search for the “TikTok TV app.”
- Install the app.
- When your device has finished installing the app, open it and log in to your TikTok account. You can also start watching TikTok videos without an account by clicking “Watch now.”
With the TikTok TV app, you’ll have more fun watching TikTok challenges. Browsing products from your favorite TikTok sellers will also be more convenient.

How To Cast TikTok to TV
If the TikTok TV app is not available, you can link your mobile device and TV via shared Wi-Fi. This type of wireless connection is called casting.
Casting works for photos, videos, and select apps. While casting on your TV, you can use your device for other tasks or let it go to sleep mode. Here’s how to cast TikTok to TV if you have an Android or Apple device.
Cast TikTok to TV via an Android Device
Your Android device may require a media streamer such as Roku or Google Chromecast to enable casting. The steps for casting may vary depending on your phone, TV model, or media streamer. These are the basic steps for how to cast TikTok to TV via an Android device using a Chromecast stick. This is available online and in most computer or home appliance stores.
Set up your Android device:
- Make sure your device is running Android 8.0 or later.
- If your Android device is in low power or battery saver mode, turn off this setting. You need maximum available battery power to cast your Android screen to your TV.
- Turn on the microphone permission in the Google Play Services app. Go to Settings > Apps > Google Play Services > Permissions. Find “Microphone,” then select the permission that allows microphone access.
- Make sure you have already added your TV to your Google app devices. Go to Settings > Google > Devices and sharing > Devices. Scan for nearby devices and save the device (your TV) to your phone.
Set up your TV:
- Plug in the Chromecast device.
- Go to chromecast.com/setup and set up your TV to use Chromecast.
- Connect Chromecast to your Wi-Fi network.
According to Google, “All Chromecast devices require a TV with High-bandwidth Digital Content Protection (HDCP) 1.3 or higher built-in. Most televisions that are 5 years old or newer and have HDMI ports will have at least one port that supports HDCP 2.2.”
Cast TikTok to TV:
- Make sure your Android device and TV are on the same Wi-Fi network.
- Open the Google Home/Google app on your device.
- Tap Devices and sharing > Devices.
- Long press on the TV icon.
- Tap Cast, then tap Cast screen.
- Open TikTok to cast it to your TV.
Cast TikTok to TV via an iOS Device
If you have an iPhone, iPad, or Mac tablet, you can use the AirBeamTV app to cast TikTok to TV. You don’t need an Apple TV or AirPlay to cast from your iOS device. The AirBeamTV app is compatible with most devices. Here are the steps to cast from an iPhone to a Samsung TV.
Set up your iOS device and Samsung TV:
- Download the AirBeamTV to your iOS device. Click “Install” on your mobile device. The download should start.
- Follow the instructions in the app to automatically install the free AirBeamTV Receiver app on your Samsung TV. You can also browse the Samsung TV App Store and search “AirBeamTV.”
Cast TikTok to TV:
- Launch the Mirror for Samsung TV app on your iPhone or iPad. Select the TV that you want to use. Your TV might ask you to “allow” the connection if you’re using the AirBeamTV app for the first time. Press “OK” on your TV remote.
- Click “Start Mirroring” on the menu.
- Select ‘Mirror [Name of TV]’ and press “Start Broadcast.” Your screen will display on your Samsung TV.
- Open TikTok on your iOS device to start casting it to your TV.

Cast TikTok to TV via Computer
You can cast TikTok to TV via a Windows computer/laptop or a Mac. Windows computers use Miracast or Wi-Fi Direct, which you can find under Settings. Macbooks use AirPlay; tap the AirPlay icon or find the app via Settings.
Cast TikTok to TV From Windows:
- Make sure both your computer and TV support Miracast. If your HDTV does not support Miracast, you’ll have to get a portable Miracast dongle.
- Make sure both your computer and TV are on the same Wi-Fi network.
- On your computer, click the Windows logo/Start button, then select the Settings gear icon.
- Select Devices.
- Click on Bluetooth & other devices, then click Add Bluetooth or other device.
- In the window that pops up, click “Wireless display or dock.”
- Select the TV you want to connect to from the list of devices.
- A message will appear when your computer connects to the TV, prompting you to allow or deny the connection. Select “Allow.”
- Your computer screen will appear on your TV after a few seconds.
To Cast TikTok to TV from a Mac, your TV must support AirPlay. If it does, follow these steps:
- Open System Preferences, then select Displays.
- A dialog box will appear. Click the AirPlay Display menu and select the TV you want to cast to.
- Your Mac screen will appear on your TV screen.
Cast TikTok to TV via Cables
If you’re unable to cast TikTok to TV wirelessly, connect your device to your TV the old-fashioned way — with cables. Wireless casting may not be possible with an older laptop computer or some TV brands or models. You may still be able to cast to your TV from your device using a USB-to-HDMI cable or HDMI cable.
Follow these steps to connect your phone to your TV via cable:
- If using your phone, use the USB-to-HDMI cable to connect to your TV.
- Select the input you used for the connection on your TV.
- Your TV should immediately mirror your phone screen.
- Open the TikTok app to start watching videos on your TV.
Follow these steps to connect a Windows laptop to your TV via cable:
- If you’re using a laptop, connect it to your TV via an HDMI cable.
- Using your TV remote, select the input you used for the cable.
- If you’re using Windows, press the Windows Key + P to open the display settings. Choose how you want to display your laptop screen.
You’ll need USB-C or mini DisplayPort adapter if you’re using a Mac with no HDMI connection. After connecting your Mac to the TV, go to System Preferences > Display.
Advantages of Casting TikTok to a TV Screen
Users usually consume TikToks while on the go. The videos are popular and highly addictive because of their short and easily digestible format. So why cast TikTok to TV when watching on your phone is more convenient? Here are some advantages of casting TikTok to a TV screen.
- You can follow a tutorial step by step. Watching the video on a bigger TV screen is especially helpful if you’re following a makeup tutorial, exercise routine, or recipe.
- You can learn a dance routine. You can move more freely and copy the dance steps easily if you’re watching the video on TV.
- You want to share the joy of TikTok with family and friends. Hunching over the small phone or tablet screen or gathering around a laptop can quickly become uncomfortable. You can cast TikTok during a party or while relaxing in bed with your family.
- You can multitask. Casting to a TV allows you to use your phone, tablet, or laptop for other things while watching TikToks.
- Watching TikToks and reading comments on a bigger screen is easier for your eyes.

TV Casting for Better TikTok Performance
Knowing how to cast TikTok to TV can be advantageous for account management. The greatest convenience of TV casting is the bigger-sized imagery.
For example, if you want to check the comments on your TikTok, it’s easier to view everything on a TV. You’ll definitely be doing your eyes a favor when you don’t have to squint to read comments. You can also analyze the different video elements more closely on a TV screen.
Review the videos you shared to see why some performed better than others. Double-check the items in your TikTok store to make sure the details are accurate, and the image quality is good. You can also check out trends and the competition.
Casting TikTok allows you to multitask. You can accomplish other tasks on your phone without missing your favorite TikTok videos. And you can share the TikTok experience with your loved ones.
Download the TikTok TV app if it’s available in your location. Use all the convenient tools you can access to help you manage and improve your TikTok account performance. You should also seriously consider teaming up with an expert in TikTok growth management — a company like High Social.
High Social’s advanced, proprietary AI tool works amazingly well with TikTok’s recommendation algorithm. This smart audience-targeting technology will help you find the right audience for your brand. You can guarantee growth with genuinely interested and actively engaged followers. And when you cast TikTok to TV, you’ll see a clearer and bigger picture of your success — pun intended. Start growing your TikTok today!
TikTok 101